htop命令在功能上与top类似:都是显示进程的实时信息,显示系统资源消耗,可以搜索、停止和管理进程.
这两个命令都有自己的优点。例如,htop 程序实现了一个非常方便的进程搜索和过滤。在 top 命令中,这不是那么方便——你需要知道显示搜索功能的按钮。
但在顶部,您可以根据不同的设置拆分窗口区域并显示有关进程的信息。总的来说,top在自定义进程显示方面要灵活得多。
通常,要确定哪个命令最适合您,请同时尝试这两个命令。本文将详细介绍htop,熟悉top可参考《如何使用top命令监控Linux进程》一文。
使用您的发行版的包管理器安装一个名为 htop 的包。
在 Debian、Linux Mint、Ubuntu、Kali Linux 及其衍生产品上,运行:
sudo apt install htop
在 Arch Linux、Manjaro、BlackArch 和衍生版上运行:
sudo pacman -Syu htop
htop 命令可以由普通用户运行:
htop
因此,要以超级用户权限运行它,请为此使用 sudo:
sudo htop
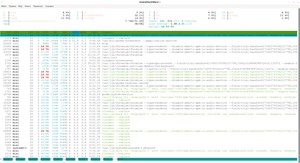
只有某些操作需要超级用户权限:更改进程的优先级(良好),关闭其他用户的进程。
与 top 程序一样,窗口分为两个主要部分:
- 关于系统的一般信息
- 有关流程的详细信息
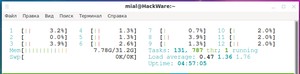
在最顶部,显示了中央处理器每个内核的负载(数字从 1 到 12)。
Mem – RAM 总量和已用内存。
任务 – 过程的一般统计
Swp – 交换文件消耗级别(如果有)
平均负载 – 平均 CPU 负载
正常运行时间 – 自上次启动以来的操作系统正常运行时间
现在让我们转到包含有关正在运行的进程的信息的区域。
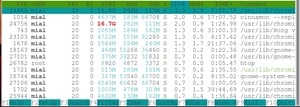
htop 程序显示以下列:
PID
进程标识。
用户
进程所有者的用户名,如果无法确定名称,则为 ID。
PRI
Priority 是进程的内部内核优先级,通常只是 nice 加 20。对于具有实时执行优先级的进程不同。
NI
NICE 进程值从 19(低优先级)到 -20(高优先级)。较高的值意味着该进程对其他人“友好”并允许他们具有更高的执行优先级。
虚拟
进程虚拟内存大小 (M_SIZE)。
RES
进程的常驻集(文本+数据+栈)的大小(即进程使用的物理内存的大小,M_RESIDENT)。
SHR
进程共享页面的大小 (M_SHARE)。
S
STATE,进程的状态,可以是:
S 表示睡眠(空闲)
R 代表跑步
D 用于磁盘睡眠(不间断)
Z 代表僵尸(等待父级读取其退出状态)
T 用于跟踪或暂停(例如通过 SIGTSTP)
W 用于分页
CPU%
进程当前使用的 CPU 百分比。
内存百分比
进程当前使用的内存百分比(取决于进程常驻内存的大小,请参见上面的 M_RESIDENT)。
TIME+
以小时为单位的时间表示进程在用户和系统时间上花费了多少。
命令
进程的完整命令行(即程序名称和参数)。
要设置 htop 的更新时间,请使用 -d 选项,然后以十分之一秒为单位指定更新时间。例如,让程序每 1/10 秒刷新一次窗口:
sudo htop -d 1
使程序每 5 秒显示一次新数据:
sudo htop -d 50
要将进程列为树,请使用 -t 选项:
sudo htop -t
或者,在程序运行时,按 F5 键:

您可以使用光标键(←、→、↑、 ↓) 滚动浏览进程列表。
“PgUp”、“PgDn”键也可用于滚动窗口。
“主页”按钮将移动到列表顶部。
“结束”按钮将滚动到列表的末尾。
Ctrl-a 或 ^ – 滚动到项目的开头(行首)。
Ctrl-e 或 $ – 滚动到流程条目的末尾(即一行的末尾)。
按 F6 选择要用于排序的字段。
要切换到反向排序顺序,请使用“I”(Shift+i) 键。再次按下将以相反的顺序重新排列列表。
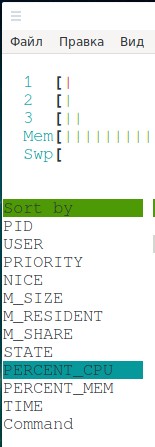
在进程树模式下,选择要折叠的树分支并按 F6。
搜索与过滤的不同之处在于找到的进程与其余进程一起显示,您可以通过按 F3 在找到的进程之间切换。
过滤时,只有匹配模式的进程才会显示在屏幕上。
按F3或“/”进入进程搜索。按 F3 在找到的进程之间切换。
要过滤进程,请按 F4 或“”开始输入进程名称。
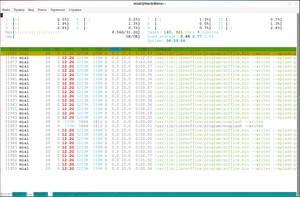
按 F4,然后再次按 Esc 以清除过滤器。
要增加进程的优先级(从 nice 值中减去),请按 F7 或“]”键。请记住,只有超级用户才能执行此操作(您必须是 root 或使用 sudo 运行 htop)。
要降低进程的优先级(增加 nice 值),请按 F8 或“[”键。
使用“Space”选择进程。之后,可以将输入的命令(如kill 或更改优先级)应用于所选进程组,而不是当前突出显示的进程。
要取消选择所有进程,请按“U”(Shift+u)。
要关闭进程,请选择一个或多个进程并按 F9 或“k”。终止信号将被发送到选定的进程。如果没有进程被标记,那么光标当前所在的进程将被关闭。
如果您想查看进程打开的文件,请突出显示您感兴趣的进程并按“l”(小拉丁文 L)按钮。
lsof 实用程序必须安装在系统上才能使用此功能。
另请参阅:如何使用 lsof 查看打开的文件(在 Linux 上,一切都是文件)
要更改包含系统信息、显示列等的面板的外观,请按 F2 或“S”(Shift+s ) 按钮。
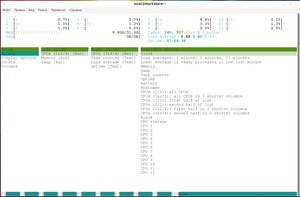
在那里您将看到以下选项卡:
- Meters(显示在窗口顶部的有关 CPU、内存等的信息)
- 显示选项
- 颜色
- 列(更改列的顺序,添加和删除列)
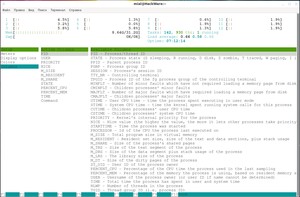
使用 -s 选项,您可以指定进程排序所依据的列。
例如,要按 PERCENT_MEM 列(已用内存百分比)对进程进行排序:
sudo htop -s PERCENT_MEM
要查看所有可用的排序列,请运行以下命令:
htop --sort-key help
对命令使用 -u 选项,例如:
sudo htop -u USER
例如,只显示名为 mial 的用户的进程:
sudo htop -u mial
要仅监视某些进程,请使用 -p PID,PID... 选项。您可以分隔一个或多个进程 ID,以逗号分隔。 htop 窗口中只会显示这些进程。
您可以跟踪进程进行了哪些系统调用。为此,请选择您感兴趣的过程,然后按“s”按钮。
要使用此功能,您必须安装 strace 实用程序。
按 F10 或“q”或 Ctrl+c 退出程序。
如果 htop 对您来说还不够,请参阅“如何使用 top 命令监视 Linux 进程”。
版权声明:
本文来源网络,所有图片文章版权属于原作者,如有侵权,联系删除。
本文网址:https://www.mushiming.com/mjsbk/16057.html
