此系列用于记录Ubuntu系统的一些操作
单、双硬盘装Windows和Ubuntu双系统系列:
单、双硬盘装Windows和Ubuntu双系统——安装篇
单、双硬盘装Windows和Ubuntu双系统——疑难杂症篇
写在开头:最近一段时间本人来来回回删删装装Ubuntu太多次了,自己的电脑也就算了,拿到一些嵌入式板卡也得不断重复这个过程。每一次都得重新查一些东西,极其浪费时间。而且装完系统后还得配置一些东西方便使用吧,再查又是忙忙碌碌。自己的双系统更是需要“捯饬”,除了普通的设置外肯定得弄得更顺心一点,进行一些美化、优化等等。这几天总算忙完一阵,得闲,最近尽量把全流程都记录下来,免得之后再四处找教程,它们还不一定是对的,浪费时间之余还白受气,而且整个流程也能给需要装双系统的用户一些参考。我这篇博客可能做不到事无巨细,但是过程中的一些关键点和痛点都简明扼要地讲了出来,而且很照顾新手。闲话少说,就开始吧。
预告:6很长,没耐心看下去的话拉到最后有考点总结(在7的前面)。
格式化时的文件系统选为FAT32
官网下载ubuntu-22.04.4-desktop-amd64.iso镜像,24.04版已经出了,但是没必要,目前的不短的时间内,22.04版本的地位不可撼动。一步到位直接放链接:https://releases.ubuntu.com/jammy/ubuntu-22.04.4-desktop-amd64.iso。
一步到位直接放链接:https://rufus.ie/downloads/
一步到位直接放链接:DiskGenius – 正式版下载|免费下载。
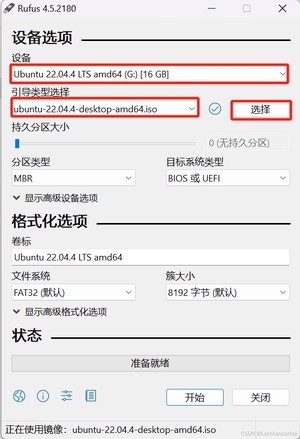
设备选择你的U盘,引导类型选择先点击选择,然后找到你下载的Ubuntu镜像进行选择,剩下的默认。
打开DiskGenius进行系统分区,我们的目的是为了压缩出一些空间给Ubuntu可以安装。这一步过程细节比较多,注意了。
(1) 确定你的硬盘格式

首先看左上角我用红框圈起来的部分,如果你是GPT则继续,如果你是MBR则另找教程。
(2) 硬盘分区简介
接下来我们讲一下硬盘的分区情况。系统分区(System Partion)是Windows操作系统里常用的术语,主要指的是用于启动Windows的分区,通常该分区的根目录下,包含操作系统的启动文件,一般是260M,不要动它。然后就是MSR分区,MSR保留盘(Microsoft Reserved Partition)是一个专门为Windows操作系统保留的分区,通常在使用GPT分区表的磁盘上创建。它的存在主要为了确保操作系统在需要时可以创建和管理其他必要的分区而不受到分区表空间的限制。总之,我上面第一个红色框框起来的别删就对了。 然后看下面还有一个红框,分别是RECOVERY 、RESTORE、MYASUS分区,这些不同品牌的电脑显示的分区数和名字可能不太一样,但是他们的核心功能就是作为恢复分区。恢复分区可以删除,但是删除后会导致系统还原、启动修复、系统映像恢复等功能无法使用,需要通过重装电脑来解决问题。 如果你是小白,建议别捣鼓了,别删了。总而言之,一般就是C盘、D盘(假如你之前有分盘的话)这些很熟悉的盘,你才能去操作得到空间。
图中黄色框是我安装Ubuntu系统划分的ESP引导分区,没装系统Ubuntu前你们应该是没有的。接下来我们讲一下Ubuntu的分区规划。
(3) Ubuntu的分区规划
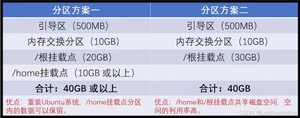
我的建议是,你思考一下你使用Ubuntu系统的用途,在一开始就决定你Ubuntu系统的空间大小,免得之后空间不足来回折腾。引导区500M可以,内存交换分区一般取1-2倍你的电脑内存。上面列出来的是极限的情况,即你的电脑硬盘内存很少,但是如果你空间足够,不要按上面的数字去设置大小,它偏少了。如果你是搞DP的,我建议你用方案二,如果你还是想要方案一,那你的根挂载点要设大大大一点,建议100GB往上走。等等,你说你硬盘没空间?那你还是别整DP了,手无寸铁造高楼大厦 ?home挂载点简单来说就是你放东西的地方,如果你选方案一,home挂载点也尽量设大一点,按你的实际情况分析吧。选方案二的话,根挂载点我建议是200GB往上走。
我的设置供大家参考:方案二,引导区512MB,内存交换分区32GB,根挂载点1TB。
(4) 单硬盘装双系统
我的电脑最开始就是单硬盘装双系统,最后发现根本不够用,只能含泪买多一块硬盘,含泪把辛苦耕耘的系统删了,含泪重复整个流程。这边先介绍简单的单硬盘装双系统,下面再介绍双硬盘装双系统。
电脑先打开“计算机管理”,再点击“存储”,在点击“磁盘管理”,最后界面如下图。
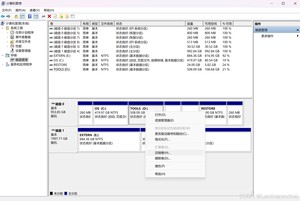
假设我们现在只有磁盘0,右键你想压缩出空间的盘,在(2)中已经强调了,只有C盘、D盘等等这些可以用。例如我使用上面的D盘,选择“压缩卷”,在“输入压缩空间”这里填下你预设给Ubuntu合计的空间大小,然后点击压缩。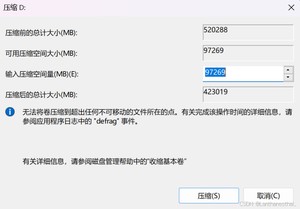
压缩后会显示“未分配”,这个就是我们准备给Ubuntu分配的空间,现在别动它,保持它为“未分配”的状态。
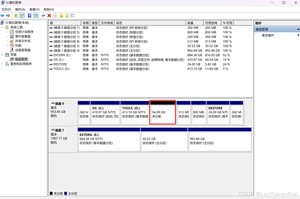
(5) 双硬盘装双系统
这个是我目前的状态。我先简单介绍一下,我的Ubuntu的三个分区:引导分区我放在了磁盘0(就是你电脑的原磁盘,“正主”),交换分区和根挂载点我放在了磁盘1(也就是我新买的磁盘,空间才够用)。为什么要强行把引导分区和其他两个分区阴阳两隔呢?其实这大有门道。
熟悉双系统装Ubuntu的同学应该知道,Ubuntu的开机有引导界面,可以选择你想要进入的系统。就像下图,我们可以看到它可以选择进去的是Ubuntu或者是Windows系统。这样是很方便的。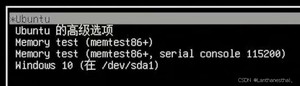
而如果你是双硬盘的话,把Ubuntu的引导分区放在Windows所在的磁盘下,才能实现这种效果。如果你把Ubuntu的所有放在一个磁盘,而Windows的在另一个磁盘,也就是说一个系统一个磁盘,互不干涉,就没有上面的界面,进入另一个系统的方式只能通过开机进入BIOS进行选择,超级麻烦。(附:后面的那种操作只能通过BIOS进行选择系统,没有出现上面的那种界面的说法是博主自己猜测的,是之前在装双系统的时候恍惚间看到的,没有实践也无从得知真假,如果有错误恳请指正,我会改过来)。无论如何,按照我已经操作实践过的来说:如果你想出现上面的选择系统的界面,就跟我一样把引导分区放在Windows的磁盘,把根挂载点和交换分区放在新的磁盘。我在这里就不说BIOS怎么进入和它的作用了,下一篇会讲的。
知道了这样后就按照(4)的压缩磁盘空间的方法,留出空间给Ubuntu,注意这个时候原来的磁盘就是有500M左右的未分配空间,新的磁盘就有你自己设定的大小的未分配空间。下面是示例,假如我把引导分区划分513MB,我们可以看到磁盘0确实是501MB的未分配,因为要等到装Ubuntu系统的时候才去分配它。交换分区我设置23.35GB,根挂载点我设置1000GB,所以新的磁盘就要压缩出来23.35+1000=1023.35GB的大小。注意不要按照着我的大小去分,我只是举个例子,具体的大小规划见(3)和你的实际情况进行划分。
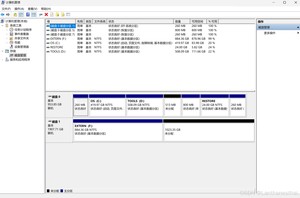
Ubuntu划分成三个分区,引导分区500M,交换分区取1-2倍你的电脑内存,根挂载点200GB往上,越大越好。单硬盘装双系统就把你规划的三个分区的空间加起来,就是你需要压缩卷压缩出来的空间。双硬盘装双系统把引导分区放在你原来的磁盘,交换分区和根挂载点放在新的磁盘。压缩出来的空间也是对应你的规划的大小。
欲知后续如何?且听下回分解。
杂想:写博客真的好浪费时间……不知道我还差好多篇博客还能不能坚持下来,唉……
版权声明:
本文来源网络,所有图片文章版权属于原作者,如有侵权,联系删除。
本文网址:https://www.mushiming.com/mjsbk/5191.html
