为什么写这篇文章呢,因为我不想再去百度搜别人的文章了,所以自己写一篇以作记录。
JDK8下载地址
JDK11下载地址

下载好之后双击exe文件,启动安装程序,选择好安装的路径即可,这里要注意一点不要有中文路径,切记。
① JDK 1.8安装
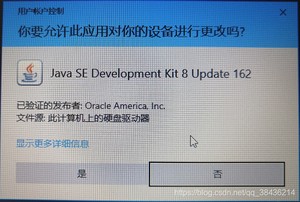
选择“是”,然后如下图:
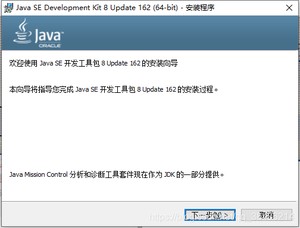
点击下一步:
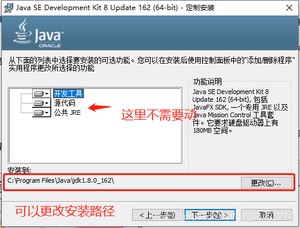
我在这里并不修改JDK的安装路径,所以无需改动,点击下一步:
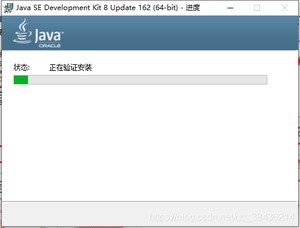
安装过程中会弹出jre的安装提示框,如下所示:
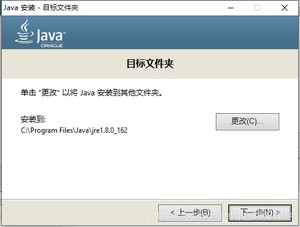
这里无需改动,点击下一步,然后你会看到这个:
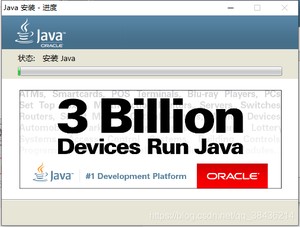
反正你也很无聊,不如讲一下这个图的含义,Java成为3亿人的驱动,Java属于ORACLE公司,这里做后台的朋友应该比较清楚,而Java8的新特性,也使Java后面的JDK更替变得黯淡无光,所以现在开发人员中有90%的人还是选择Java8,最新的Java14无人问津,主要是因为Java8的稳定性。其次还有一点,就是Java以后的JDK可能不会开源了,这意味着后面不管他们有什么骚操作,使用了之前Java版本的人,都将被将一军,这时Google这个老狐狸就很狡猾,使用新语言,于是Android Studio编译器后续的首选语言就变成了Kotlin,而不再是Java了,也算是未雨绸缪了,你看完这些应该就已经安装完成了。

这样就安装完成了,点击“关闭”,然后进行环境变量的配置。
② JDK 11安装
JDK11安装速度实际是很快的,因为它没有为我们安装jre,而1.8会去安装jre,这就是区别所在,另外,后面的JDK版本可能都不会为你安装jre,因此你需要手动去生成jre文件。在后面配置环境变量哪里会说明怎么生成JDK 11的jre文件。
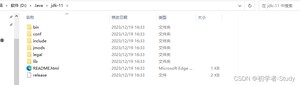
① 进入高级系统设置
方式一:使用快捷键 ,在输入框中输入,按回车即可。
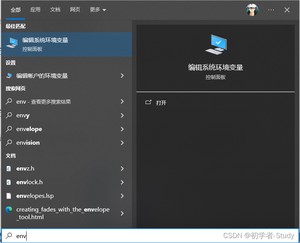
方式二:
鼠标右键 “此电脑” 选择属性,之后会出现一个弹窗,点击 “”

如下图:
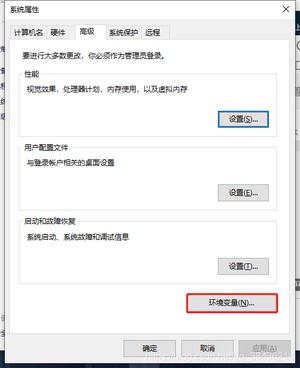
点击 “环境变量” 然后会看到这样的画面:
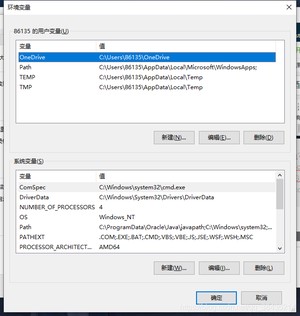
关键是下面的内容,用户变量可以不用管:
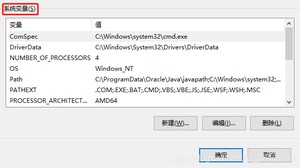
至此你已经完成了所有的准备步骤,接下来就是环境配置了:
② JDK1.8配置
- 点击“新建”会出现一个弹窗:

变量名:JAVA_HOME
变量值:C:Program FilesJavajdk1.8.0_162(JDK的安装路径,这里以你自己的安装路径为准)

输入完成之后点确认,第一项配置就完成了,接下来进行第二步
- 新建CLASSPATH 变量,变量值为:
.;%JAVA_HOME%lib;%JAVA_HOME%lib ools.jar(注意前面是有一个点的),配置好之后如下图,这里是可以复制粘贴的。

然后点确定保存变量,进入第三步
- 配置path,找到path,双击或者点编辑

然后可以看到path里面已经有很多内容了,我们在最后面新建一个:
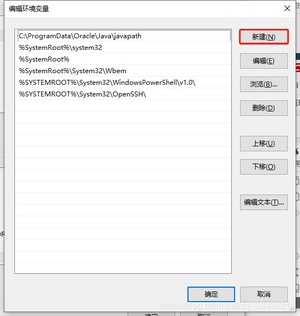
输入 %JAVA_HOME%bin
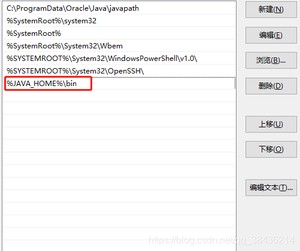
然后点确定保存,出去之后再点确定,然后再点确定,至此环境变量配置完毕,接下来就是测试环境变量配置有没有问题了。
③ JDK11配置
在系统变量下点击按钮,弹出的窗口中输入变量名和变量值(JDK实际安装路径),如下图所示:
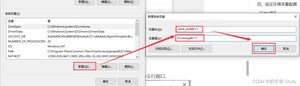
点击确定,然后我们在系统变量下找到变量,点击编辑,然后再弹出的窗口中点击新建按钮,输入:
和
注意这里是新建一次添加一个,你不要一次就添加两个,那样是不行,如下图所示就是最终结果。
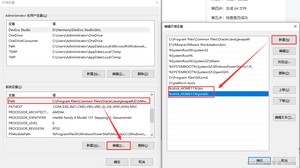
点击确定关闭弹窗,再点击确定,回到最开始打开的那个窗口。
④ 生成jre文件夹
使用快捷键,输入,选择。
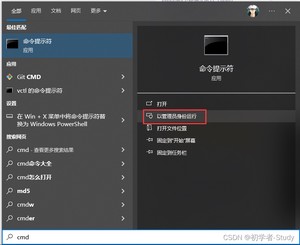
因为我是安装在D盘,所以首先我们进入D盘:
进入JDK11安装目录
然后使用如下命令生成jre文件夹
输入指令之后回车即可生成,注意不要重复生成,你也生成不了。如下图所示。
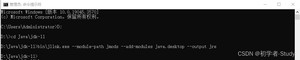
jre文件夹已经生成成功了。
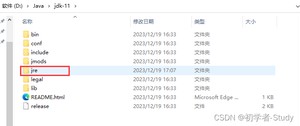
验证这个地方JDK1.8和JDK11没有什么区别,快捷键“ ” ,打开运行窗口,输入cmd,点击确定打开命令行窗口。
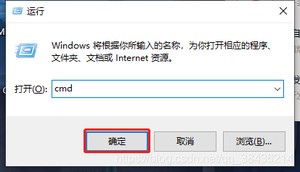
① java 验证
输入 java ,回车执行
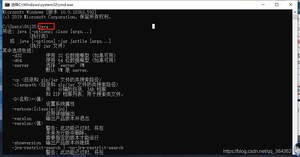
② javac 验证
在输入 javac ,回车执行

在这一步的时候比较多的人输入javac之后会出现 不是内部或外部命令,也不是可运行的程序。 的情况,后面我也查看自己的环境变量,也一一输入了java、javac、java -version的命令都是正常的。然后有读者说我的系统变量中 Path 的内容少了一部分,然后我就去对比了其他人的博客内容,我的确少了一部分,但是我运行javac是正常的
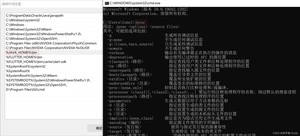
如果你配置之后发现javac不行的话,就在Path中再加入一项 %JAVA_HOME%jrebin
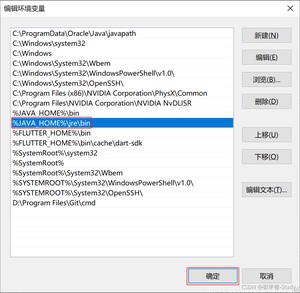
然后点击确定。再试一下javac看行不行。

其实对我来说增加这个变量和不增加都是正常的,但是对于javac有问题的读者就可以试试看,说不定就可以了呢?这个发现来源于一个读者,发了一条长评论,感谢。
当然也有朋友执行了上面的操作后,输入javac还是不行,我都惊了,不过有热心的读者在经历我上述操作后找到了一个可以成功的办法,我这里也做一下记录,因为说不定你就可以了,那就是改动Path中的内容。首先先看我现在的Path的内容是:
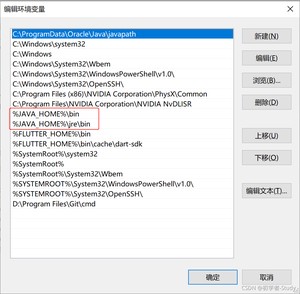
你会发现这里的有一个%JAVA_HOME%,这个值就是之前配置的JDK的安装路径。
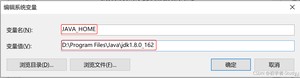
就是这个路径,那么修改的方式就是把上面的引用路径改成全路径。
%JAVA_HOME%bin
%JAVA_HOME%jrebin
改成,我现在是在安装路径是D:Program FilesJavajdk1.8.0_162,那么就改成下面这样
D:Program FilesJavajdk1.8.0_162bin
D:Program FilesJavajdk1.8.0_162jrebin
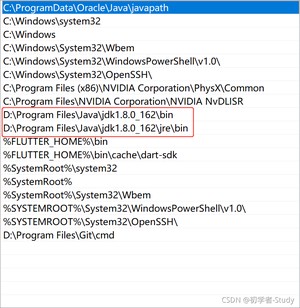
然后保存一顿确定,之后再打开cmd输入javac试一下:
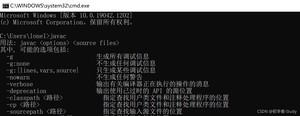
可以。这里只是做一下解决方法的记录,如果你依然不行,不要慌,继续去寻找,并且解决后记录一下过程,告诉我也行,我补充到文章中。
依然是一位热心的读者提供,说可以试一下管理员启动CMD,再试试看,有javac运行失败的可以尝试。管理运行的方式如下图所示:
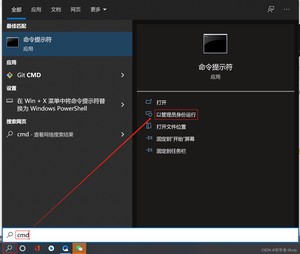
各位读者如果在遇到问题发现了解决的方法时可以评论区留言,我将会添加到文章中,人多力量大,同时BUG少。
③ java -version 验证
再输入 java -version ,回车执行,(注意,java -version 中间有空格,我看到太多粗心的少打空格而失败了,切记、切记、切记。)

至此,环境变量就配置完毕了,如果你是win7的操作系统,那么第三步要稍作改动。
QA:有部分人安装完JDK之后不能完整的使用命令得到相应的结果,首先检查命令有没有输错,例如中英文状态,还有空格,如果是javac没有反应或者提示不是内部或外部命令,则检查一下安装的文件是否完整,查询安装文件夹中是否有jdk和jre。
如果检查了安装文件没有问题就重启一下试试,可能不同的电脑环境变量生效的方式不同,这方法来自评论,试一下没有什么坏事。
版权声明:
本文来源网络,所有图片文章版权属于原作者,如有侵权,联系删除。
本文网址:https://www.mushiming.com/mjsbk/6182.html
