B站视频教程:https://www.bilibili.com/video/BV12e411o7Ck
B站视频教程:https://www.bilibili.com/video/BV12e411o7Ck
B站视频教程:https://www.bilibili.com/video/BV12e411o7Ck
看完视频别忘了点个关注哈
- 官方正版VMware下载:https://pan.quark.cn/s/b3e13befc19f
- Linux镜像下载(CentOS7):https://pan.quark.cn/s/c2ebe8c2baf8
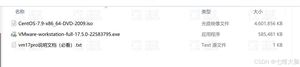
注意:有同学说网盘空间不够存的!!!解决办法是先用夸克手机app注册,然后保存上面的任意一个链接,就可以得到1TB空间!!!! 不会的看下图!!!!
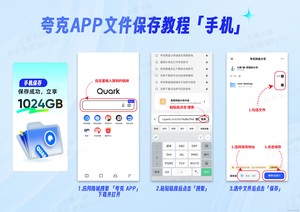
由于安装 和 安装操作系统加在一起篇幅过长,所以我分开编写了:
VMware16Pro安装教程看我这篇文章:https://blog.csdn.net/weixin_/article/details/
VMware17Pro的安装教程看我这篇文章:https://blog.csdn.net/weixin_/article/details/
两个版本在安装、使用上区别不大,安装哪个都可以。本文用的是17Pro。
- 下载Linux系统镜像(不需要改后缀可以直接用):https://pan.quark.cn/s/a0512ae6c71c
(下载完检查一下大小,确保下载完!)
接下来看图操作
直接点击 ,或者在左侧 栏内右键 ,或者点击左上角 — :
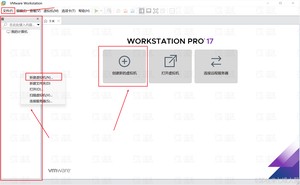
选择 后,点击 :
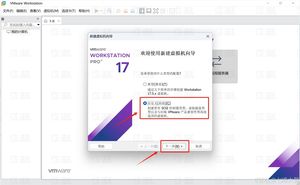
继续点击 :
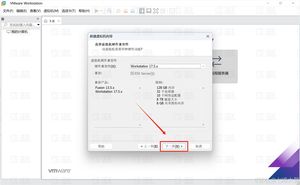
选择 后,点击 :
现在我们就相当于买电脑,先把电脑配置整好。什么Cpu啊内存条啊硬盘啊什么乱七八糟的,先不着急装系统。
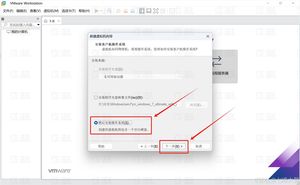
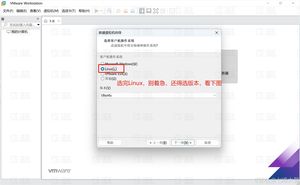
选择 后,在下方 中选择我们安装系统版本,这里看你装什么版本的Linux了,我装的是CentOS 7.9 64位 所以选的是CentOS7 64位。
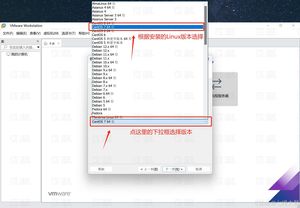
该选择的选择好以后,点击 :
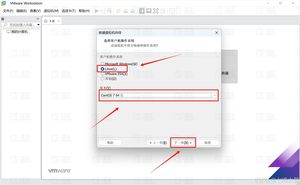
这里是要我们给虚拟机起个名字,你可以根据自己的实际需求起名,比如 ,意为学习使用第01个虚拟机。
下面的 如果你没有按照VMware安装教程的 修改默认位置,那你肯定是C盘,不建议大家放到C盘,会让C盘越来越臃肿!如果你显示的位置是在C盘,请回去看VMware安装教程的 。
名字起好,位置选好,就可以点击 了:
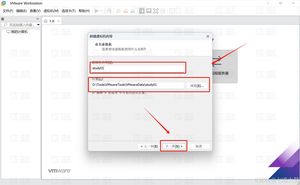
选处理器数量和内核数量建议根据自身处理器情况来。首先我们在 右键选择 :(Win10、Win11一样)
- win11:
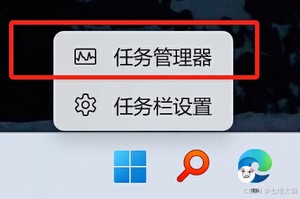
- win10:
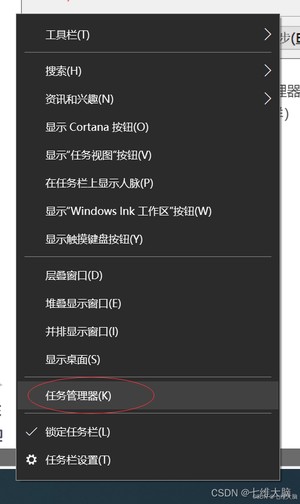
然后选择 — ,就可以看到和了,我这里是16核22线程。
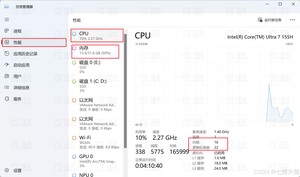
我这里就选个 了,大家配置低的话可以选个 也够用了 ,但是切记不能等于或超过物理机的 实际核心数!!!
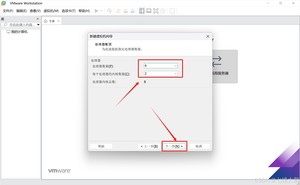
内存也是根据大家自身情况选择,物理机内存大小从 — — 中查看,我是32GB内存,一般学习2GB够了,我这里就选个2GB了:
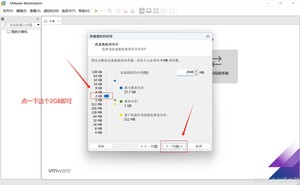
选择 后,点击 :
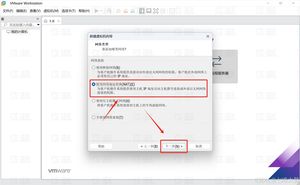
默认推荐,点击 :
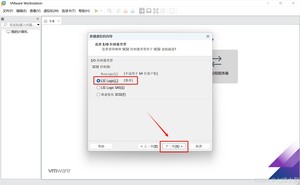
默认第一个,点击 :
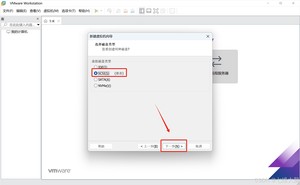
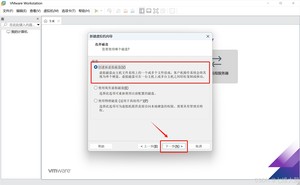
最大磁盘给个就行了,学习测试使用完全够用,最后点击 :
(注意:不是说给了50GB磁盘大小就少了50GB,而是最大磁盘大小,用多少少多少)
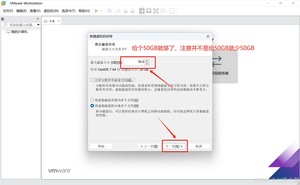
直接点击 :
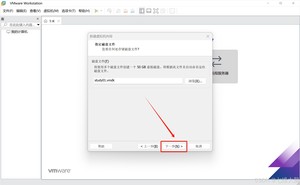
到这里虚拟机就创建好了,相当于我们把电脑配好了,一会该去装系统了,如果你觉得不满意,还可以点击 去修改:
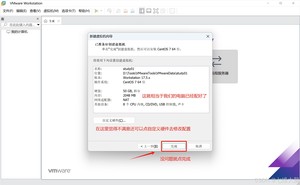
2.2.1 选择 ISO 映像文件
在左侧选择我们刚刚创建的虚拟机,然后在右侧点击 :
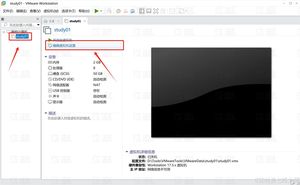
在 这栏,点击 ,然后选择
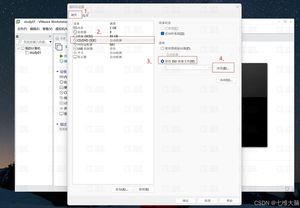
点击 按钮,选择我们一开始下载的系统镜像:
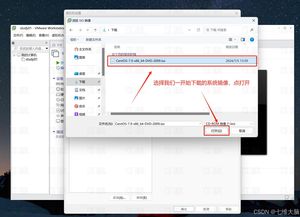
最后点击 :
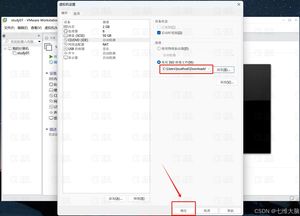
2.2.2 开启虚拟机
在左侧选择我们刚刚创建的虚拟机,然后在右侧点击 :
这里我们鼠标点击虚拟机黑色区域,用方向键选择第一个 ,然后按回车。(字体变成白色代表选中了)
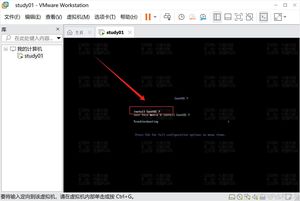
然后等待初始化完成:
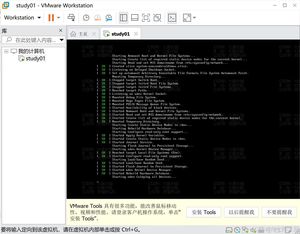
初始化完成以后会出现选择语言界面:
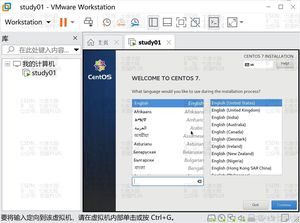
2.2.3 选择语言
左侧滑倒最后,选择 ,右侧选择 ,然后点击 :(当然你也可以选择其他语言)
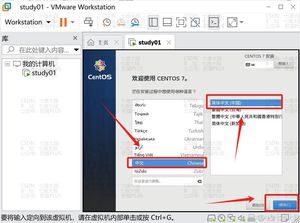
等待键盘
等待 、 的 黄色感叹号消失:
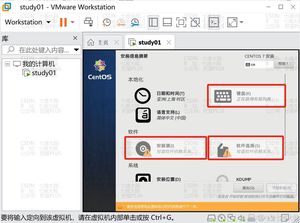
2.2.4 软件选择
消失以后,点击 :
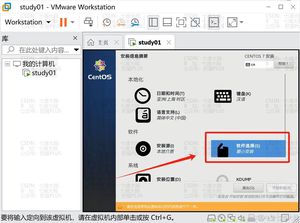
选择 :
有同学用的不是我的镜像,自己找的或者其他人给的精简版镜像是没有这个选项的哦。
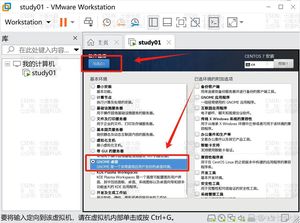
选择好,点出来,还是等待 、 的 黄色感叹号消失。
2.2.5 禁用KDUMP
选择不启用KDUMP,启用会占用内存。
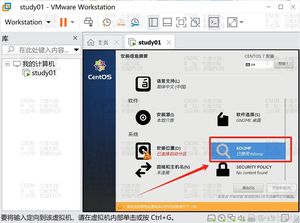
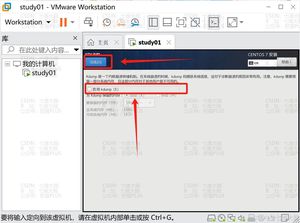
2.2.6 安装位置配置
安装位置这一项,点进去,然后直接点完成出来即可。不这么操作不让你安装。
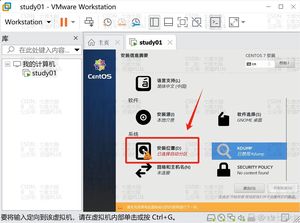
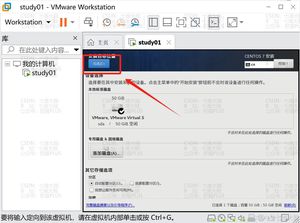
2.2.7 网络和主机名配置
然后是网络连接,不开启上不了网
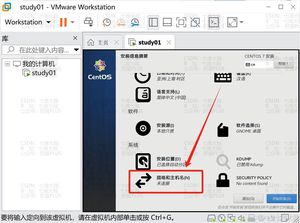
把右侧的开关打开,下方是设置主机名的地方,无特殊要求可以不设置,最后点 :
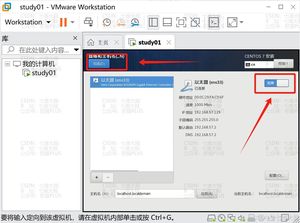
2.2.8 开始安装
上述步骤都完成后,点击 :
这里每个人等待的时间不一样,配置好的同学可能等个10来分钟,配置不好的同学可能要等半小时甚至更久,我这里等待了大约11分钟。
(等待的过程中,我们可以先进行下面的操作。可以先继续往下看。)
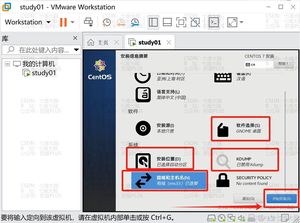
2.2.9 设置ROOT密码
在等待的过程中,我们可以先设置以下ROOT密码,点击 :
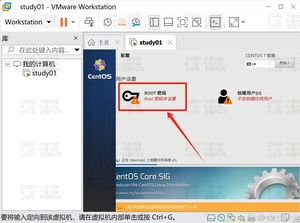
如果我们只是学习或者测试,密码可以设置的相对简单一些。我这里直接设置的弱密码 ,也可以设置 等等。
如果设置了大写字母,在后面登录输入密码的时候,输入大写字母时,要按住 键输入,否则会提示密码错误!
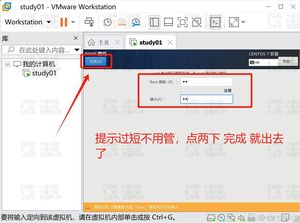
2.2.10 创建普通用户
我们直接在这里创建普通用户,后面就不需要再创建了,反正等着也是等着。
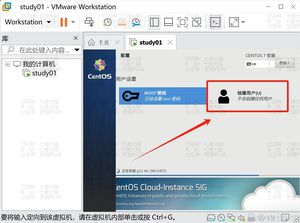
这里的普通用户我们在学习、测试中基本用不到,用户名可以根据自己的需求去设置,我这里直接设置成 了,密码还是弱密码 。设置完,点两下 出去。
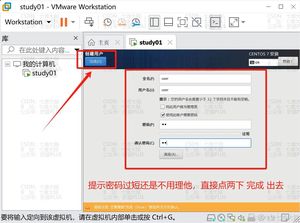
2.2.11 完成配置
安装完成以后,会出现 按钮,我们点击 后等待加载完成。
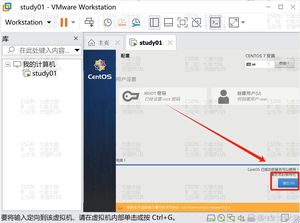
等待重启完成后去接收人家的协议。
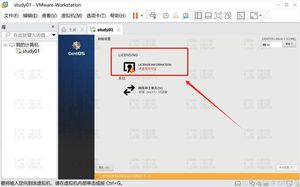
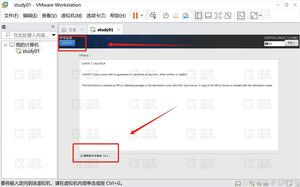
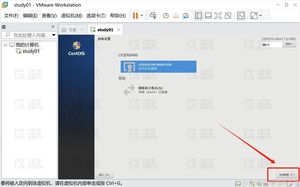
等待配置完成。
2.2.12 如何切换用户登录
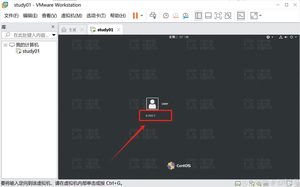
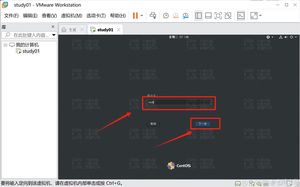
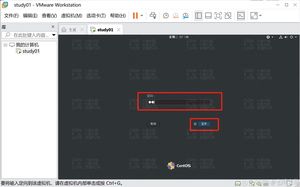
2.2.13 进入系统向导
和 第一次进系统都会有这个向导,操作是一样的。
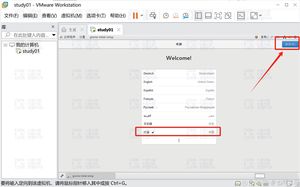
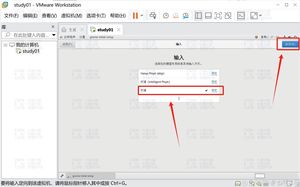
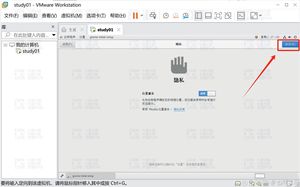
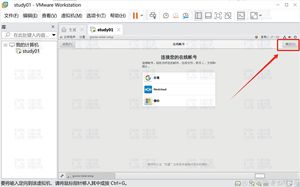
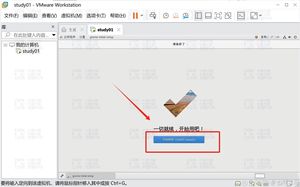
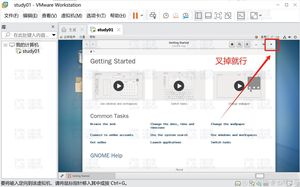
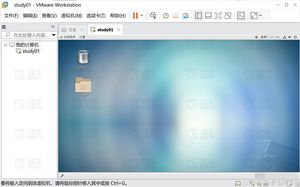
安装完成了,史上最小白的教程了吧。。满意点个赞。。
有些同学在安装完CentOS操作系统后,在系统内安装比如:gcc等软件的时候出现(网络不可达)的情况,下面是解决方法的文章:
https://blog.csdn.net/weixin_/article/details/
B站搜索:七维大脑
B站视频教程已出,麻烦大家B站点个关注,谢谢大家!
B站视频教程:https://www.bilibili.com/video/BV12e411o7Ck
版权声明:
本文来源网络,所有图片文章版权属于原作者,如有侵权,联系删除。
本文网址:https://www.mushiming.com/mjsbk/8648.html
