首先,当然是先下载VSCode
官方链接:https://code.visualstudio.com
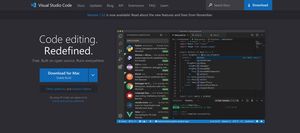
VSCode (Visual Studio Code) 官网
选择匹配自己的操作系统版本就好(Windows, macOS, Linux) ,敢说自己是「Code editing. Redefined.」,看得出来VSCode的底气。
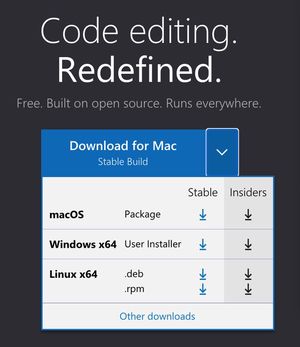
VSCode三大特点:免费、开源、跨平台
下载运行后,会看到如下的Welcome「欢迎」界面。
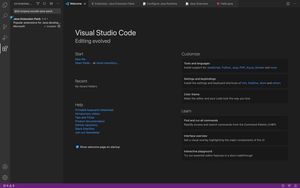
【VSCode】的颜值和【Github】夜间版都属一流
各位在自己摸索界面功能之前,可以先到官网的Docs页面浏览一下其中的「Getting started with Visual Studio Code」视频,也就是「功能介绍」视频。其中,微软VSCode team的小姐姐会带我们走一个「Interface Tour」(注意,这里的「Interface」要直译成「界面」,还不需要理解成「接口」),也就是熟悉一遍基本的界面功能。
官方链接:https://code.visualstudio.com/docs/introvideos/basics
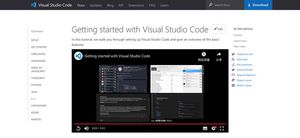
「Getting started with Visual Studio Code」视频界面
接下来,我们正式进入VSCode针对Java开发环境的配置。
很简单,一共三步。
- 下载并运行「Java Extension Pack」;
- 下载并运行「JDK」;
- 配置「Environment Variable」.
现在,我们一步一步细说。
第一步:下载并运行「Java Extension Pack」,也就是中文所说的「Java插件包」。VSCode几乎为所有主流编程语言,都提供了很多「extensions」,也就是中文所说的「插件」,当然也cover了JAVA语言。
方法很简单。在VSCode左侧「Activity Bar」活动栏当中,选中「Extension」图标,然后在输入框中,直接输入「Java Extension Pack」,即可看到。
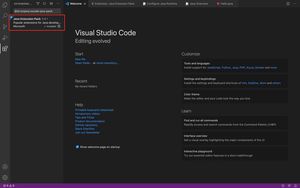
「Java Extension Pack」界面
找到「Java Extension Pack」后,直接点击「Install」安装,状态显示为「Installed」之后,便会自动运行。这时,你会看到,「Java Extension Pack」为我们安装了六个插件。
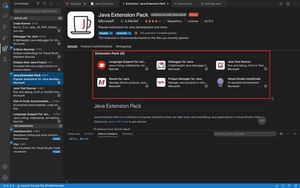
「Java Extension Pack」安装完毕界面
而这六个插件,是VSCode直接帮我们整理的六个最常用Java插件。如下:
- Language Support for Java(TM) by Red Hat
- Debugger for Java
- Java Test Runner
- Maven for Java
- Project Manager for Java
- Visual Studio IntelliCode
当然,还有更多的Java插件,开发者可以根据自己的需求和偏好,在「Marketplace」中自行下载和配置。
官方链接:https://marketplace.visualstudio.com/vscode
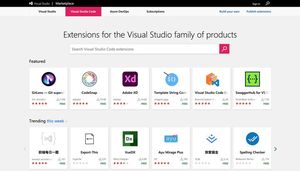
Visual Studio | Marketplace 界面
第一步,结束。
第二步,下载并运行「JDK」。「JDK」的全称是「Java Development Kit」,也就是中文所说的「Java开发套件」。这个套件就是我们开发基于Java语言的软件所需要的一个工具包。官方的定义是:「This is the package of tools for developing Java-based software.」。也就是是指,我们开发基于Java语言的软件的工具包。
我们刚刚下载并运行的「Java Extension Pack」直接提供了下载「JDK」的链接。
我们可以通过点击VScode中「Java Overview」界面中的「Configuration」(配置)中的第一项「Configure Java Runtime」,进入到「JDK」的下载入口界面。
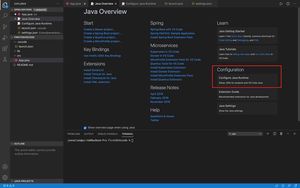
「Configuration」 入口界面
我们可以通过VSCode默认的「AdoptOpenJDK」下载入口,选择我们需要下载的「JDK」和「JVM」的版本,直接进入「Download」界面。
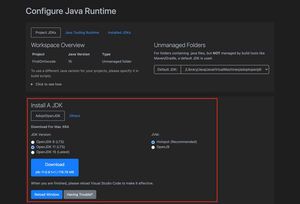
「Install A JDK」 界面
「AdoptOpenJDK」的「JDK」下载界面,会直接显示下载链接。
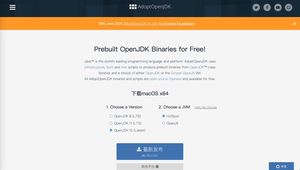
「AdoptOpenJDK」的「JDK」下载界面
下载运行「JDK」后,需要「Reload」(刷新)一下VSCode,并且这时可以在「Configure Java Runtime」界面当中的「Installed JDKs」选项中,查看到我们成功安装的「JDK」的路径和版本。
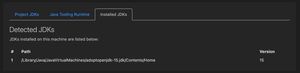
「Installed JDKs」界面
第二步,结束。
第三步,配置「Environment Variable」,也就是中文所说的「环境变量」。很简单,首先在VSCode的顶部「Status Bar」当中选中「Code」选项,进入其中的「Preference」,在进入其中的「Settings」选项。
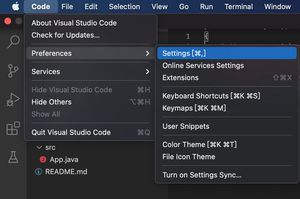
Code > Preferences > Settings
并在「Settings」界面中,点击「Edit in settings.json」,进入「Settings.json」界面。
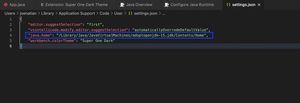
「Environment Variable」信息
其中,「Java.home」一行中的信息(环境变量信息),需要我们手动添加。也就是说,这一行信息,你目前应该是看不到的。我们需要回到「Configure Java Runtime」的界面中,在「Installed JDKs」选项中,复制这一行信息。
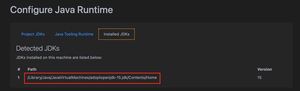
「Environment Variable」信息
并将这一行信息,手动添加至「Settings.json」界面中的「Java.home」项后面。
第三步,结束。
到这里,我们已经通过VSCode,为Java配置了强大的开发环境。
Happy Coding!
版权声明:
本文来源网络,所有图片文章版权属于原作者,如有侵权,联系删除。
本文网址:https://www.mushiming.com/mjsbk/9367.html
